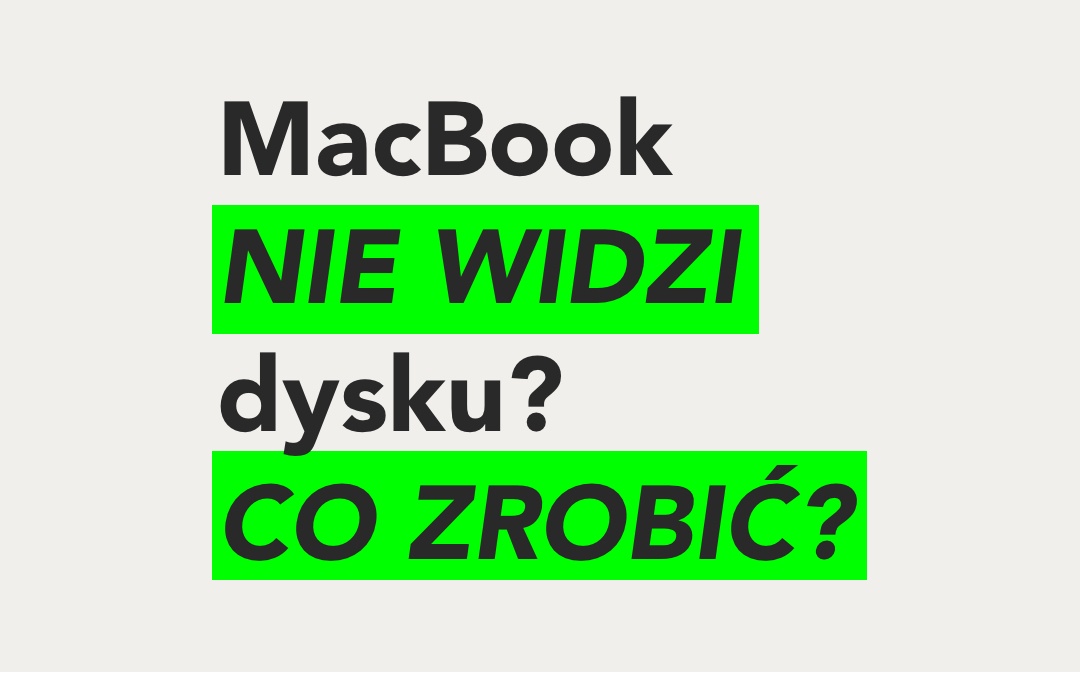
MacBook nie widzi dysku zewnętrznego – co robić?
Zazwyczaj po podłączeniu dysku zewnętrznego do komputera, po chwil pojawia się on na pulpicie. Co jednak robić, gdy MacBook nie widzi dysku zewnętrznego? Jeżeli dysk nie wyświetla się poprawnie lub wcale, to prawdopodobnie mamy problem z dyskiem zewnętrznym. Może on być niewłaściwie sformatowany (stąd MacBook go nie widzi), być uszkodzony lub mieć uszkodzony kabel / złącze kabla.
Pomożemy sprawdzić, co może być przyczyną (problem z samym dyskiem, kablem lub portem), dla której dysk zewnętrzny nie jest widoczny przez komputer Mac oraz jak rozwiązać dany problem i uzyskać dostęp do danych na dysku. Co więc należy zrobić?
System nie widzi dysku zewnętrznego - jak rozwiązać problem?
Istnieje wiele powodów, dla których Twój dysk twardy, dysk flash, dysk USB lub SSD może nie wyświetlać się poprawnie na komputerze Mac. Być może został sformatowany nieprawidłowo, może być uszkodzony, może mieć uszkodzony (lub nieodpowiedni) kabel, albo popsute złącze. Co więc robić, gdy system nie widzi dysku zewnętrznego? Zacznijmy od czegoś prostszego, bo być może przyczyna nie jest tak poważna, jakbyśmy na początku mogli zakładać.- Sprawdź, czy ustawienia Findera są prawidłowe. Upewnij się, że komputer Mac jest skonfigurowany do wyświetlania zamontowanych dysków na pulpicie.
- Otwórz Findera.
- Kliknij Finder w menu u góry ekranu.
- Wybierz Preferencje > Ogólne i upewnij się, że obok są zaznaczone (tzw. „ptaszkiem”) Dyski zewnętrzne.
- Jeśli w tym tkwił problem, to został już rozwiązany, a dysk po chwili powinien pojawić się na pulpicie.2. Sprawdź kabel. Być może problem tkwi w kablu. Zawsze sprawdzaj, czy został on prawidłowo podłączony i użyj innego, aby upewnić się, że to nie w nim tkwił problem.
- Jednym z głównych powodów, przez które MacBook nie czyta dysku zewnętrznego, jest to, że dysk nie otrzymuje wystarczającej mocy. Jeśli dysk jest zasilany za pomocą kabla USB-A, należy sprawdzić, czy do dysku jest dostarczane odpowiednie zasilanie. Bardzo stare komputery Mac mogą wymagać kabla zasilającego USB, który dzieli się na dwa złącza USB - muszą być podłączone do komputera Mac, aby zapewnić dyskowi wystarczającą moc do uruchomienia. Ponadto upewnij się, że dysk nie ma lub nie wymaga jakiegoś zewnętrznego zasilania (w postaci zasilacza), z którego powinien korzystać.
- Spróbuj użyć innego kabla, albo nawet i dwóch, aby mieć pewność, że problem nie leży w okablowaniu. Jeśli używasz portu USB przez rozdzielacz lub koncentrator, sprawdź, czy to on nie jest przyczyną problemu.
- Sprawdź również, czy port w komputerze Mac działa prawidłowo. Spróbuj przełączyć kabel z dyskiem do innego portu. Być może to rozwiąże problem.3. Podłącz dysk do innego MacBooka lub komputera PC
- Następnym krokiem jest próba podłączenia dysku do innego MacBooka. Jeśli problem z dyskiem występuje również i tam, to winny nie jest Mac, w przeciwnym razie problem powoduje Twój komputer.
- Następnym krokiem jest próba podłączenia dysku do komputera klasy PC / laptopa (system Windows / Linux). Jeżeli podłączenie jest prawidłowe, prawdopodobnie już wiesz, w czym tkwi problem - dysk został źle sformatowany. Prawdopodobnie sformatować dysk pod format widoczny dla komputerów Mac rozwiąże problem.
MacBook nie widzi dysku - jak robić?
Co zrobić, gdy wciąż MacBook nie widzi dysku zewnętrznego? Użyć dostępnego w systemie Narzędzia dyskowego. Pozwoli on uzyskać dostęp do dysku i potencjalnie naprawi to, co powoduje problem.- Jak znaleźć ten program? Najprościej będzie, jak otworzysz Spotlight (wciśnij naraz kombinacje klawiszy CMD + SPACJA). W oknie, które się pojawi wpisz: „Narzędzie dyskowe”. Następnie naciśnij ENTER, aby otworzyć program.
- Przejrzyj kolumnę po lewej stronie, aby zobaczyć, czy dysk jest widoczny / wykryty przez aplikacje.
- Jeśli widzisz dysk twardy w Narzędziu dyskowym, sprawdź pod nim wolumin - kliknij na niego i wybierz Zamontuj.
- Jeśli Twój komputer Mac już zamontował dysk, zamiast tego zostanie wyświetlona opcja Odmontuj. (Jeśli na liście nie ma woluminu, komputer Mac nie może uzyskać dostępu do dysku to opcja Zamontuj, będzie szarawa).
- W tym miejscu masz do wyboru trzy opcje - Pierwsza pomoc, Wymaż i Przywróć. Pierwsza pomoc sprawdzi dysk pod kątem błędów, a następnie naprawi dysk, gdy będzie taka potrzeba. Przywróć, umożliwia usunięcie zawartości dysku i zastąpienie danych z innego miejsca. Natomiast opcja Wymaż usuwa wszystkie dane, które są przechowywane na dysku. Jeśli dysk zawiera potrzebne i wrażliwe dane to nie wybieraj opcji Wymaż lub Przywróć!
- Kliknij kartę Pierwsza pomoc i wybierz Uruchom.
- Jeśli po uruchomieniu pierwszej pomocy komputer Mac znajdzie błędy, które możesz naprawić. Kliknij Napraw dysk i poczekaj, aż program zakończy działanie.
- Komputery z systemem Windows używają formatu plików NTFS.
- Komputery Mac, przed Sierra, używały formatu plików HFS+.
- W High Sierra firma Apple wprowadziła nowy system plików o nazwie Apple File System (APFS).
- exFAT lub starszy FAT32 to formaty, które mogą być odczytywane przez komputery z systemem Windows i Mac.
- Aby upewnić się, że Twój dysk może być odczytywany przez komputery Mac i PC, musisz go sformatować za pomocą exFAT lub starszego FAT32. Jak to zrobić? Wyjaśniamy poniżej.
- Otwórz Narzędzie dyskowe (tak jak opisywaliśmy to powyżej).
- Wybierz dysk (MacBook dysk zewnętrzny) i kliknij Wymaż.
- Zanim Narzędzie dyskowe zacznie wymazywać dysk, poprosi o wybranie formatu. Kliknij Opcje formatowania. Wybierz format exFAT lub FAT32, jeśli chcesz korzystać z dysku zarówno w systemie MacOS, jak i Windows. W przeciwnym razie Mac OS Extended będzie prawdopodobnie najlepszą opcją.
- Nadaj napędowi nazwę - nazwij dysk.
- Kliknij w Wymaż.
- Poczekaj, aż komputer Mac wymaże, a następnie sformatuje dysk.